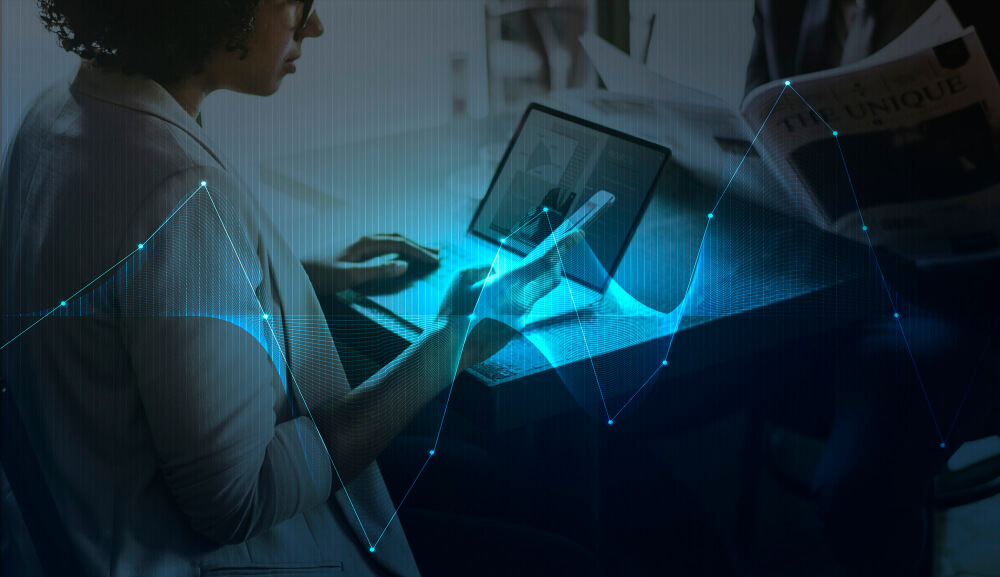4 Ways How To Use Your TV As A Computer Monitor
Turning your TV into a computer monitor is one of the best life hack to make life easier. Your TV isn’t just a TV, it’s also a computer monitor. If your computer or laptop screen is broken, you can still use your computer and carry on with your work by using your TV screen as computer display. This will save you lots of money and allow you time to replace your computer screen when ready.
Here are 4 ways on how to find hidden settings on your television and make it work with your computer to create the ultimate dual display setup.
Takeaway: It is possible to use your TV as a computer with some simple components and techniques.
4 Ways How To Use Your TV As A Computer Monitor
-
How to Connect Your Computer To Your TV With An HDMI Cable
If you’ve ever wanted to use your TV as a computer monitor, here’s how to do it.
Step 1: Connect the HDMI cable between your computer and the HDMI port on your TV. If you don’t have an HDMI port, you can use separate cables to connect both devices.
Step 2: Make sure that both devices are turned off and then turn on your TV first. Then turn on your computer.
Step 3: Select the correct input source for each device by pressing “Input” or “Source” on your remote control until you see a picture from the correct device on screen.
-
How To Connect Your Computer To Your TV With A VGA Cable
In this video, we’ll show you how to connect your computer to your TV with a VGA cable.
Step 1: Connect the cable from your PC or laptop to the back of your TV.
Step 2: Turn on your computer and press the appropriate keys (usually labeled “Enter”) on the keyboard to enter setup mode.
Step 3: Select “VGA” as your display type, then press enter.
Step 4: Press any key on your keyboard to exit setup mode and reboot your computer.
-
How To Connect Your Computer To Your TV With An S-Video Cable
You can connect your computer to your TV with an S-Video cable.
Step 1. Buy an S-Video cable and connect it to the video ports on your computer and TV.
Step 2. Turn on both devices and wait for them to boot up.
Step 3. Open up the program that you want to use on the TV, such as a movie or a video game.
Step 4. Press “Start” on your remote control and select “Computer,” then select “Connect To A Projector Or Television.”
Step 5. Click “Next” in the lower right corner of the screen and select “Yes” when asked if you want to use S-Video as an output device for this computer; then click “Next.” You should now see your desktop projected onto your TV screen!
-
How To Connect Your Computer To Your TV With Wireless HDMI Connections
If your computer has an HDMI port but your TV doesn’t (or vice versa), then all you need is a wireless HDMI transmitter. These transmitters plug into the HDMI port on one device and then send out a signal wirelessly over Wi-Fi or Bluetooth so that another device can receive it.
You’ll also need some sort of receiver for the signal, either an adapter or a USB dongle. But once these two things are set up and connected together, they will send out a picture from one device onto another screen with no wires required.
This is how you can do it;
Step 1: Grab yourself a wireless HDMI transmitter/receiver kit. They’re easy to find at any electronics store or online retailer.
Step 2: Plug in your computer’s USB port into the transmitter and connect the other end of the transmitter into your TV’s USB port.
Step 3: Plug in the power cord into an outlet or surge protector so that both devices are powered up properly.
Step 4: Now all that’s left is setting up the wireless connection between them Follow these steps;
Step 5: Open up “Network Settings” on both devices by clicking on “Network Settings.” You should see an option titled “Wireless Network Connection” on both devices (it may say something different depending on what kind of Mac or PC you have).
Step 6: Click on this option on both devices until they are both connected to the same wireless network.
Step 7: Now, you should be able to get display on your TV wirelessly.
Note: There are many different ways to get your computer up on the TV screen.
Read>>>TV Buying Guide: How to Choose The Best TV